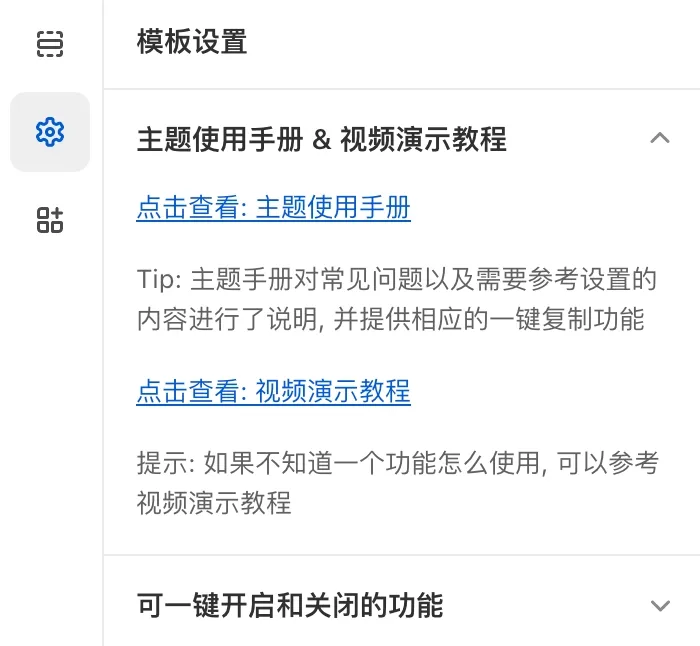本期教程分享如何在 Shopify 产品系列中添加促销商品的筛选条件,方便客户快速筛选出正在促销/搞活动/特价的商品,提高店铺订单转化率。
同时,通过本期内容,你还将学会:(举一反三,可用于其他问题的解决)
- 如何创建元字段
- 如何筛选和批量编辑产品(本期演示批量设置或修改元字段)
- 如何将元字段设置为筛选条件
相关内容
本期教程的灵感来源于 Shopify 问答社区中的粉丝提问。
关于 Shopify 产品系列筛选,在之前的教程中我已经分享了 如何在 Shopify 产品系列筛选中展示 Color Swatch 色块,提供更加直观的视觉效果。
那一期内容是使用 元对象 + 元字段实现的,而本期教程只需要使用元字段。接下来开始讲解操作步骤,具体细节请参考视频演示。
一、创建元字段
点击 Shopify 店铺后台设置 ~ 自定义数据 ~ 产品 ~ 添加定义:
名称可以填写 On Sale 或者其他,这个名称会显示在产品系列筛选条件中。
注意:类型选择:true 或 false
其他不用修改或设置,点击保存即可。
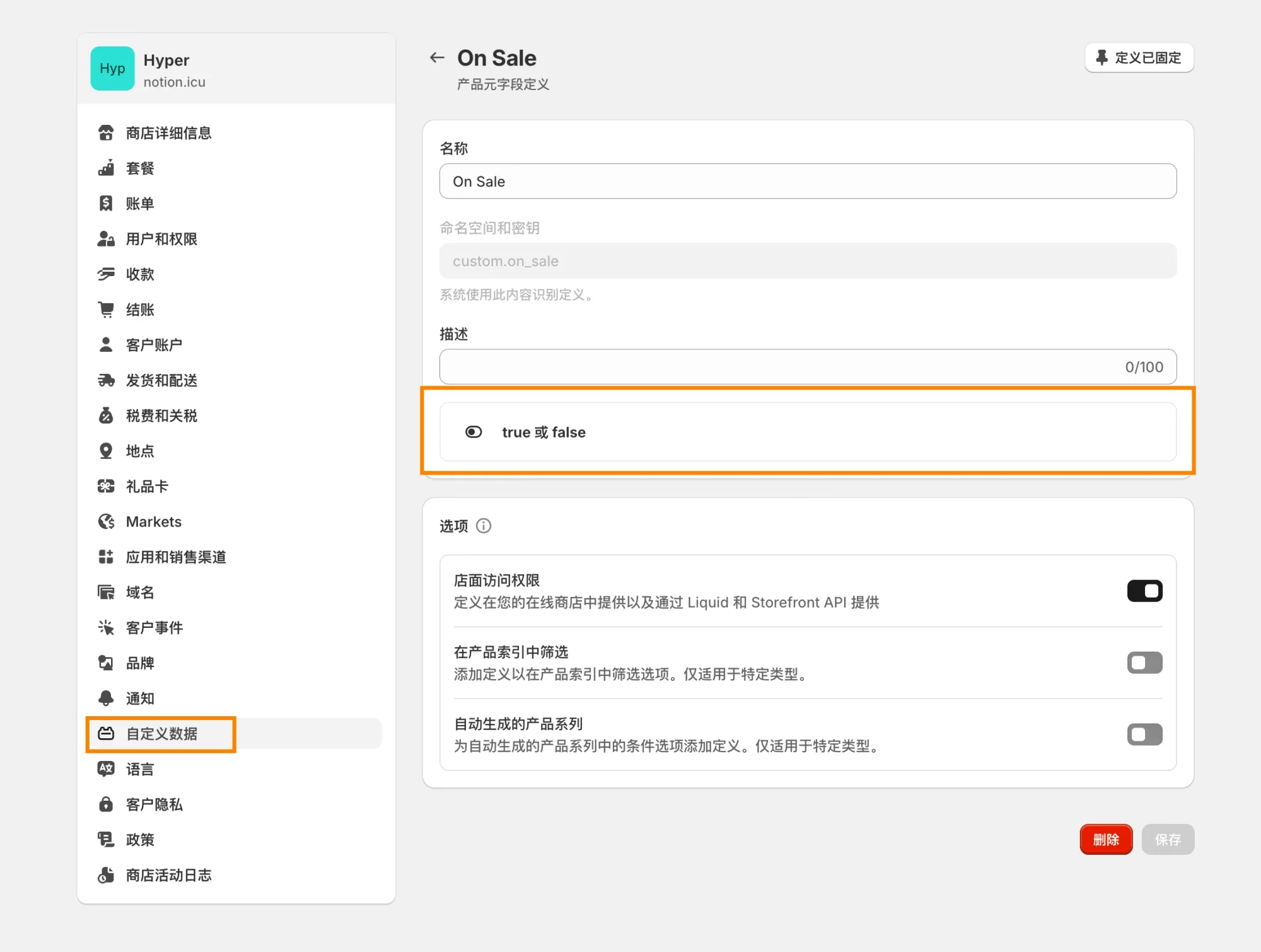
二、筛选出促销商品
点击店铺后台 ~ 产品 ~ 产品系列 ~ 创建产品系列
输入标题之后,产品系列类型选择自动,筛选条件选择:原价 - 不为空,以及 原价 ~ 大于 1,点击保存即可。
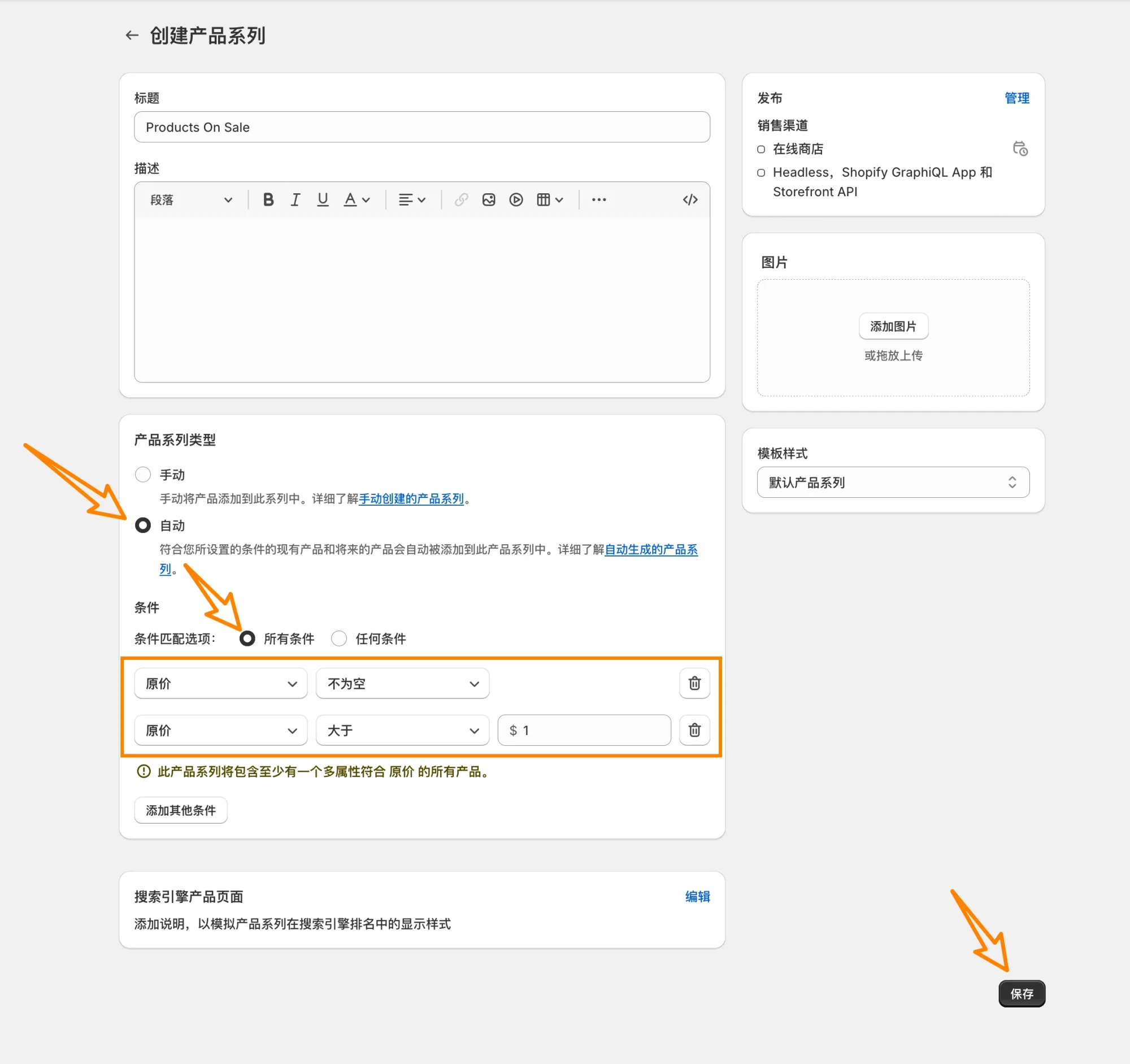
三、批量编辑筛选出的商品
进入店铺后台 ~ 产品 ~ 点击右侧 搜索和筛选 图标(或者按 F 键),点击添加筛选条件,点击 “收藏”,然后选择上一步创建的促销商品产品系列。
勾选全部筛选出的商品,点击 “批量编辑”,进入批量编辑产品界面。
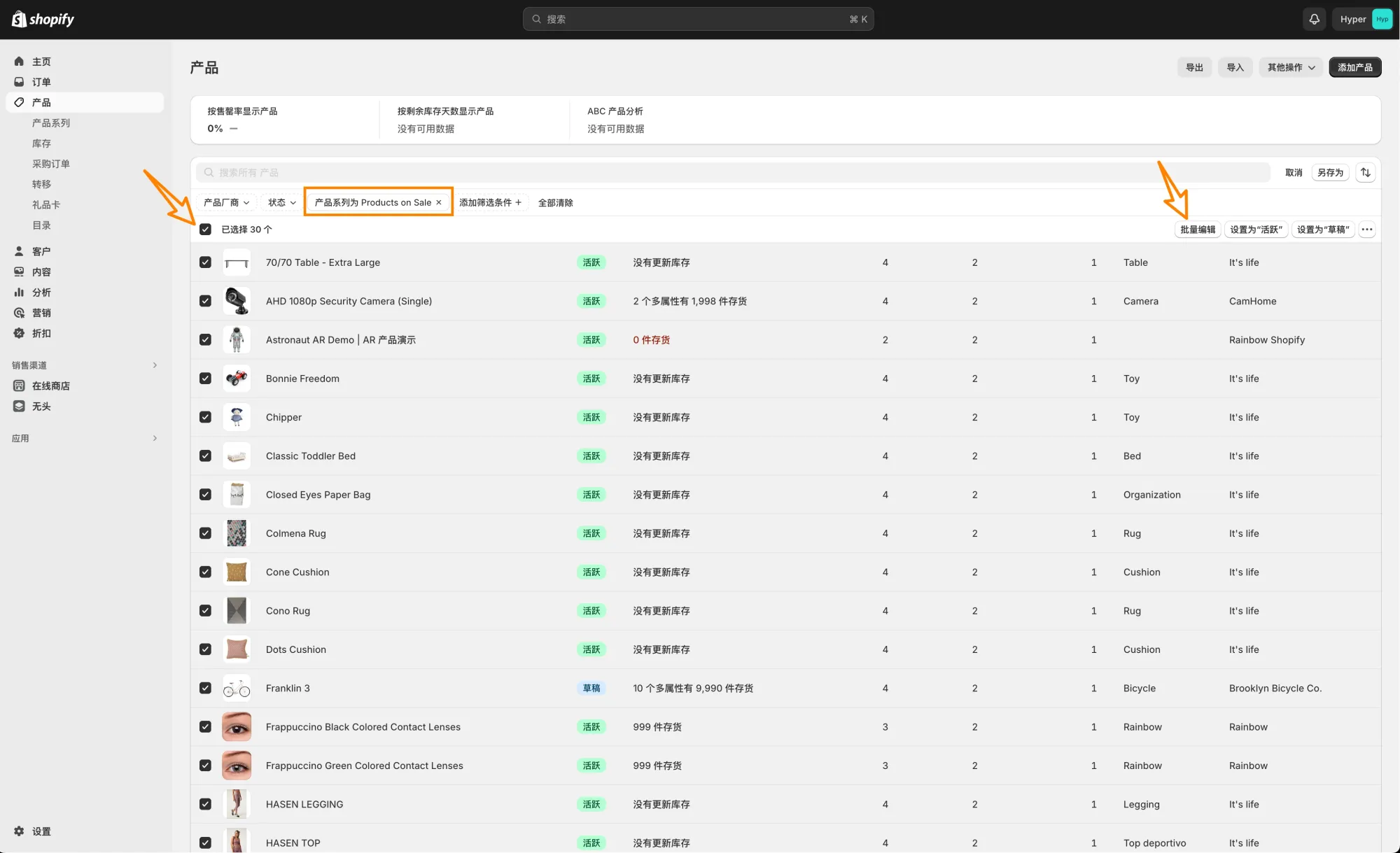
四、批量设置元字段
进入产品批量编辑界面之后,点击右上角 “列”,往下滚动勾选用于筛选促销商品的元字段。
将第一款产品的值设置为 True,往下滚动到底部,按住 Shift 键,点击最后一款产品的值,然后按 CV 复制粘贴即可全部批量设置为 True,设置之后点击保存即可。
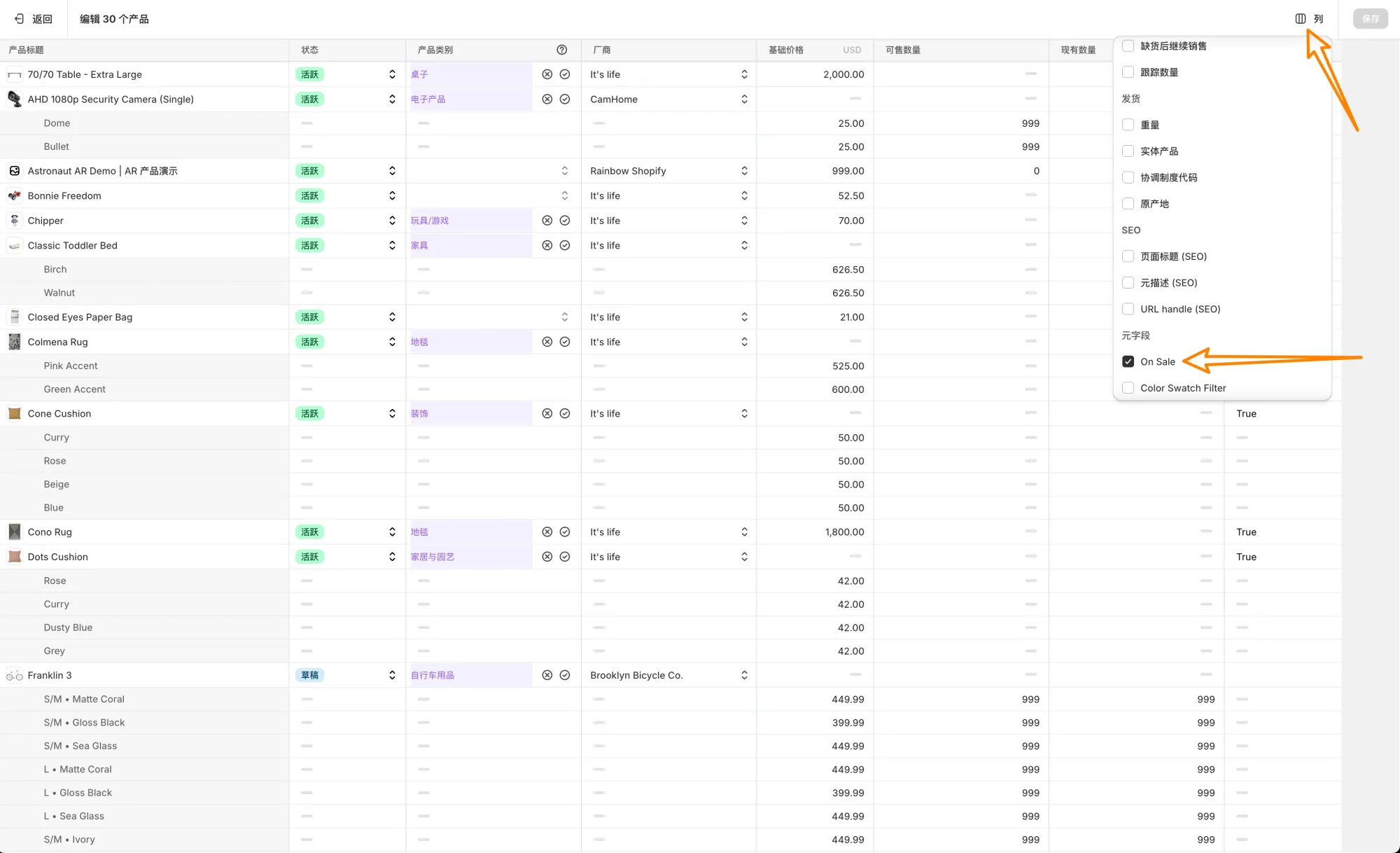
五、添加元字段作为筛选条件
进入 Shopify 官方的 Search & Discovery App,点击 筛选条件 ~ 添加筛选条件 ~ 源:选择元字段 On Sale,保存即可。
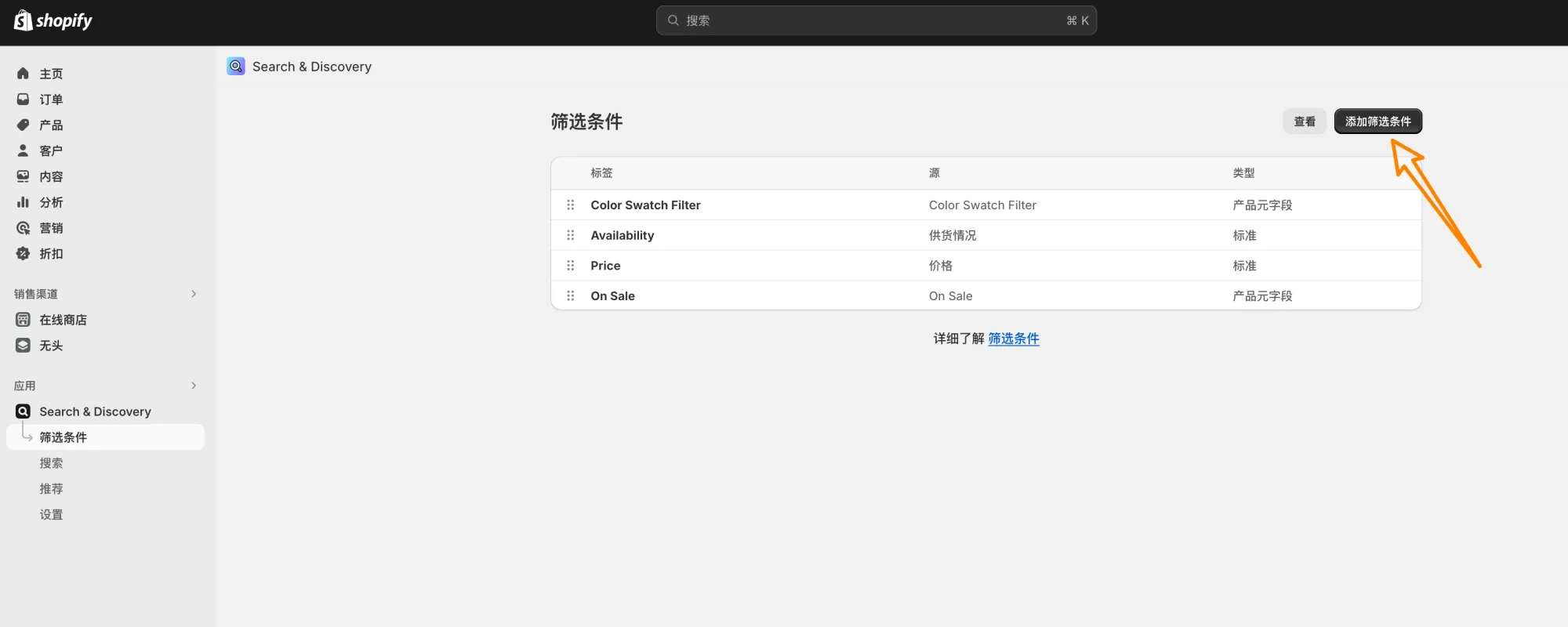
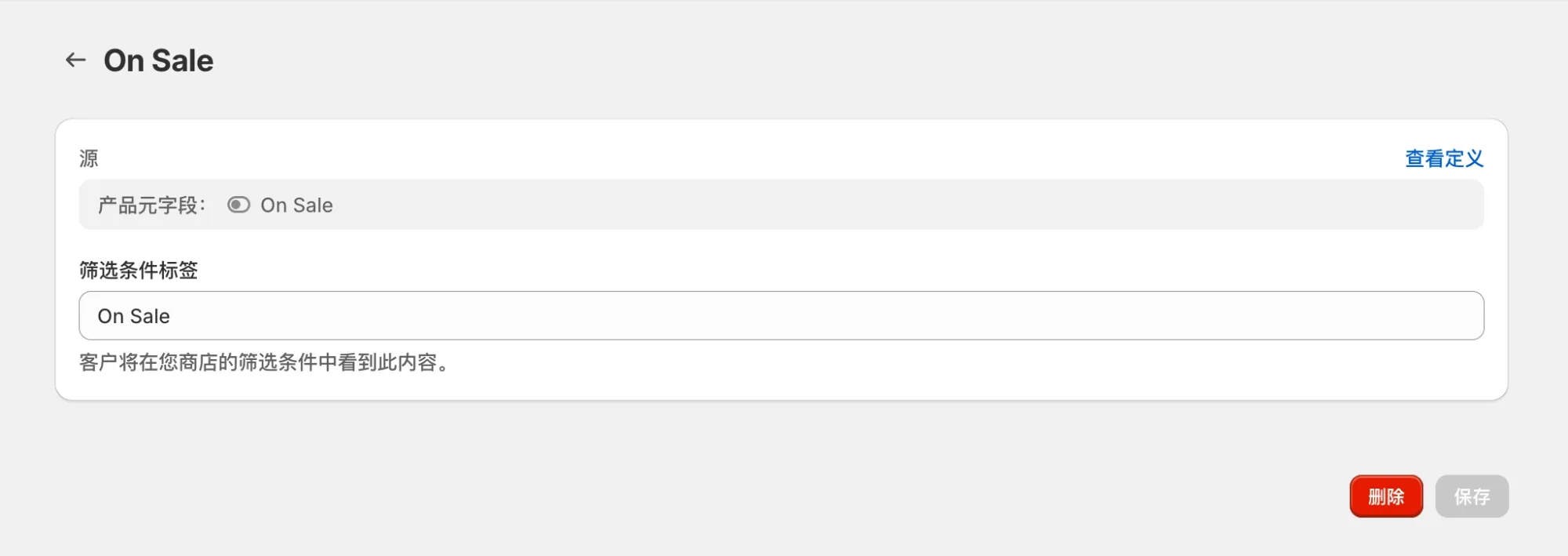
结语和提示
Search & Discovery App 中可以拖动对产品系列筛选条件进行排序。
如果想让 Shopify 产品系列的筛选条件展示在侧面,而不是水平展示,在店铺后台编辑器中切换到产品系列页面,点击产品网格,滚动到 台式设备筛选布局,设置为 垂直 即可。
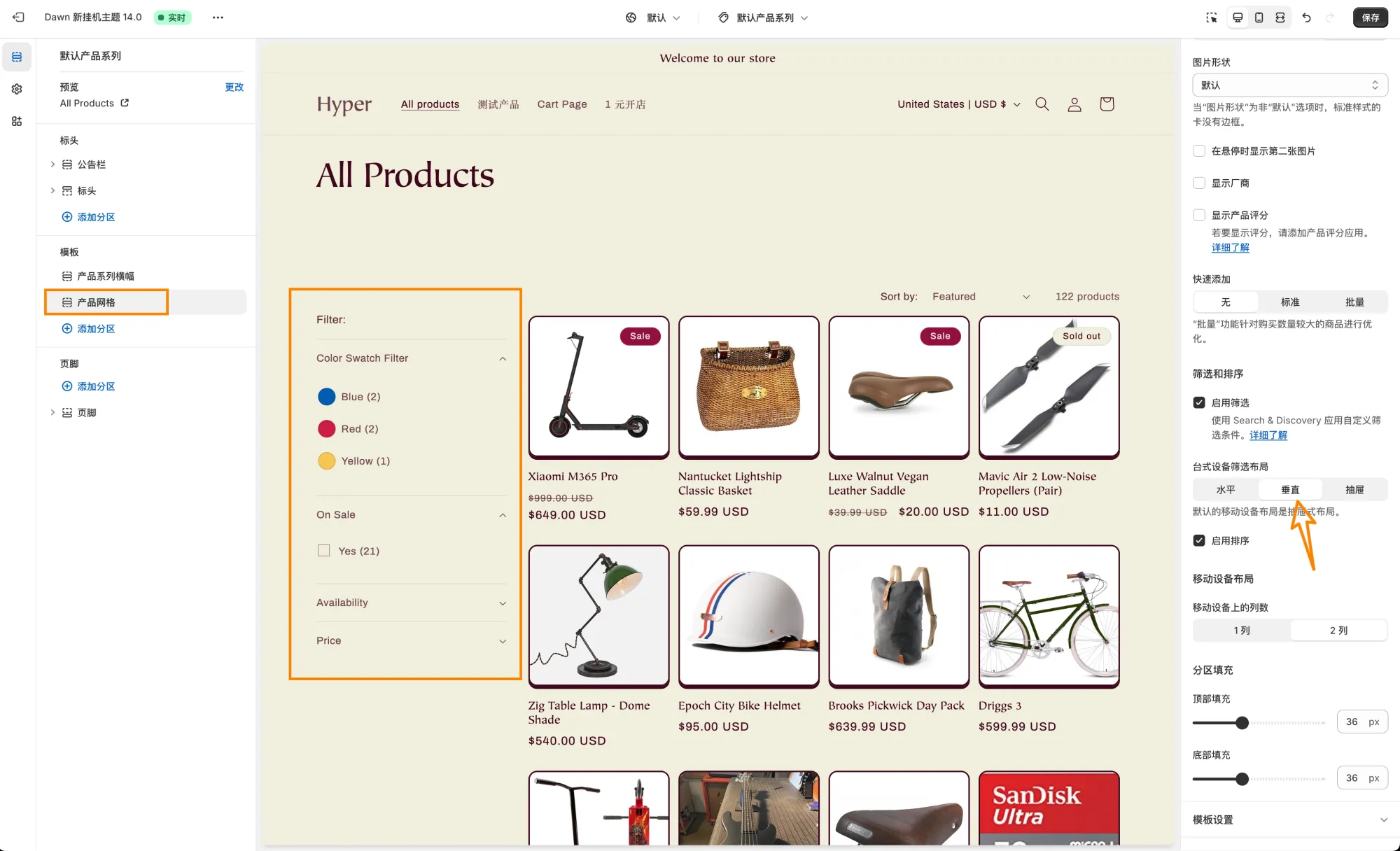
当然了,本期内容使用的元字段类型是 "true 或 false",其实使用单行文本类型也是可以的,比如像上方问答社区提问帖中的参考网站,他们筛选条件的名称是 Price Discounts,选项值是 On Sale,这种实现起来的原理也是一样的。